Are you looking to set up your Cricut Explore Air 2 machine? If yes, you are at the right place! Although Cricut machines are exceptionally great for working on your DIY projects, setting up the machine can be a little difficult. But now you don’t have to worry. I am going to write down all the basic information about Cricut Explore Air 2 set up Bluetooth. Continue reading the post; you will be able to set up your Cricut on whichever device you are using.

To set up the Cricut machine, you have to prepare it for the setup process and then connect it to your device. You can connect the machine to either a Mac or Windows computer or to any Android or iOS phone. A USB cable is also used to connect the machine, but in this blog, I will be talking about setting up a Cricut machine using Bluetooth.
Cricut Explore Air 2 Set up Guide
To set up your Cricut cutting machine, follow the procedure I have provided here. Read it carefully and do as instructed.
- You should plug the machine in using a power adaptor and turn it on by pressing the power button.

- Next, connect the Cricut machine and your operating device with Bluetooth.
- Then, navigate to Cricut.com/setup and look for the Cricut Design Space app.
- After that, install the app on your computer or phone.
- Now, you are required to follow the instructions to sign in with a Cricut account.
- The moment sign-in is complete, you can begin working on your DIY projects.
Cricut Explore Air 2 Set up Bluetooth (Mac)
To connect your MacBook to your Cricut Explore machine, you should follow these simple and easy steps:
- To begin the process, turn the Mac computer on.
- In the following step, put the machine within 10-15 feet of your computer.
- After that, go to the Apple menu and select System Preferences.
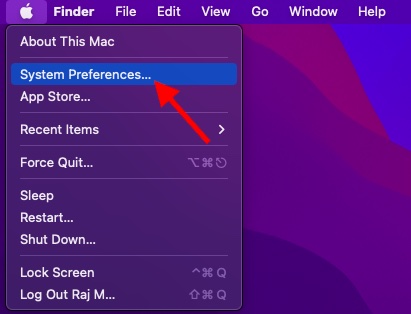
- Now, look for the Bluetooth option and open it.

- Then, turn on the Bluetooth if it is not already.
- Afterward, check the Bluetooth available devices and select the Cricut model.
- Tap the Pair button and wait. If needed, type 0000 as your PIN.
- Finally, your MacBook will be connected to the Cricut cutting machine.
Cricut Explore Air 2 Set up Bluetooth (Windows)
Follow the steps that I am writing below to Connect the Explore Air 2 machine to a Windows computer:
- Initially, make sure that you have power on the computer.
- Then, check that you have not placed the machine and your computer within the range of 10-15 feet.
- If you are using some old Cricut models, you must add an external Bluetooth adapter. But with your Explore Air 2, you don’t need it, as it has built-in Bluetooth connectivity.
- Now, you should go to the Start menu on the computer and select Settings.
- On the following screen, choose the Devices option.

- Turn the Bluetooth on and tap Add Bluetooth or other device.
- Next, select Bluetooth and wait until the machine appears. When you see it, select it.
- Again, type 0000 if prompted and then select Connect.
- The computer will pair itself to your Cricut machine by now.
Connect Cricut Explore Air 2 to iOS Devices via Bluetooth
Connecting a phone and computer to the Cricut machine has pretty much a similar process. However, there are a few differences that you will see while connecting. Read it to learn how to connect Cricut to iPad/iPhone devices.
- To get started, ensure power connectivity and powering on the machine.
- Similarly, keep the phone and your machine in the range of 10-15 feet.
- Now, open Settings and Bluetooth afterward.
- If you find Bluetooth off, turn it on.
- Check for the available Bluetooth devices.
- Then, select the Cricut Explore model.
- After that, type 0000 as PIN if prompted.
- Finally, the Cricut cutting machine will be connected to your smartphone.
Cricut Explore Air 2 Set up Bluetooth (Android)
These are the Steps to connect the Cricut machine to your Android mobile device using a wireless Bluetooth connection.
- Make sure that you have power on the Cricut product.
- Next, keep your machine and the smartphone within a 10-15 ft range.
- Go to Settings and click on the Bluetooth settings.
- In the following steps, turn the Bluetooth on.
- Search for the Bluetooth device, and when you see it, tap on it.
- After that, enter 0000 in case you have to enter the PIN.
- In the last step, you will see that both devices are connected.
When you have connected your device to Cricut, you can continue downloading the Cricut Design Space app and log in with a Cricut ID. Once you have completed the login process, the setup is done, and you can start making designs and projects with Cricut.
Conclusion
Now that you have finished reading the blog, you have learned about Cricut Explore Air 2 set up Bluetooth. Now, you can easily set up your Cricut machine on your operating device. You will have no problem setting up a Cricut machine with any Android, Mac, iOS, or Windows devices. To finish setting up the Cricut Explore Air 2 or any other machine, you should download the Cricut Design Space software and sign in with an account.
FAQs
How to Connect My Cricut Explore Air 2 With a USB Cable?
A Cricut machine can be used on a device using both wired and wireless methods. Most people prefer wireless connections because they are easy and manageable. But you can also use a USB cable to connect them. To connect with a USB cable, you should take a good cable and connect it to Cricut and the device on both ends. Just make sure you are not using an overused or strained cable.
What Are the Issues That Bluetooth Connection Faces With Cricut Machines?
When you are connecting a Cricut machine to any device using Bluetooth, you may face a few issues. You may have accidentally turned off the Bluetooth, and you are not aware of it. So, you have to check for it if you have a problem. Another common error is that sometimes you keep the device and your machine at a distance, and the device finds it difficult to search the Cricut model. In this case, bring the device closer to within 10-15 feet, and the issue will be resolved.
Is My Android Phone Suitable for Use in Cricut Explore Air 2?
The suitability of your Android phone to use the Cricut machine depends on a few things. Cricut Explore Air 2, like all the other machines, works with the help of the Cricut Design Space app. In order to run the software, your device has to have certain features. Your phone should have 2GB free disk space and 4GB RAM. It should have a 1024×768-pixel resolution. The phone should have 2-3 Mbps downloading and 1-2 Mbps uploading capacity.